Veeam configuration backup is an easy solution to back up your VBR server, including configuration, jobs, sessions, and more. If something goes wrong with a backup server, all you need to do is install a new one and restore the configuration from the previously created backup.
In this article, we will look at how to create a configuration backup of the VBR server, and how to restore when needed.
As mentioned in the documentation, configuration backup functionality is a recommended method to back up the Veeam configuration database. To be honest, I didn’t know that using a VM-level backup of the VBR server is not a recommended method, because of snapshots created during the backup procedure that freezes the VM and can affect backups. Although I’ve never faced any issues with a VM-level backup, this is how it is.
The overall procedure to create a configuration backup is simple:
- Open the configuration backup menu;
- Specify the location where backups will be stored. It should be an added backup repository;
- Specify schedule;
- Encrypt backup configuration files with a password;
- Create notifications to know, when your backups are failed.
After that, you will see a configuration backup files in the provided repository. One good point – do not use the Default Backup Repository created during VBR installation. If you lose a backup server, you may lose configuration backups as well. So, keep your backups in the repository outside your backup server in a separate location, which can be a different storage array.
The restore procedure is simple as well:
- Deploy a new VM and install the VBR server as usual;
- Open the configuration backup menu and select restore;
- In the opened tool, specify a backup location;
- Follow the restoration menu.
Now, when we briefly looked at how backup and restore work. Let’s look at the procedure closely.
Setting up configuration backup.
Open the Veeam backup console and go to the Configuration Backup menu:
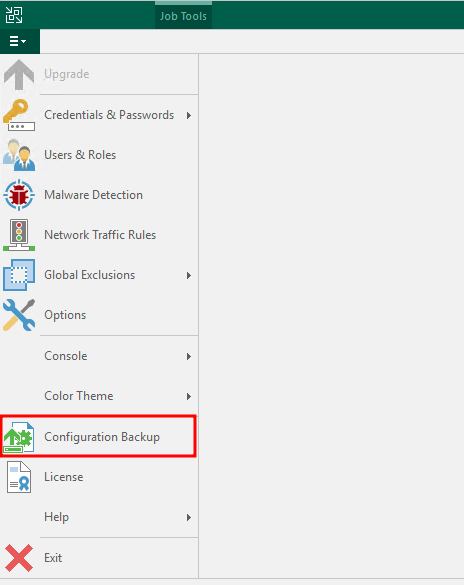
Let’s look at the options:
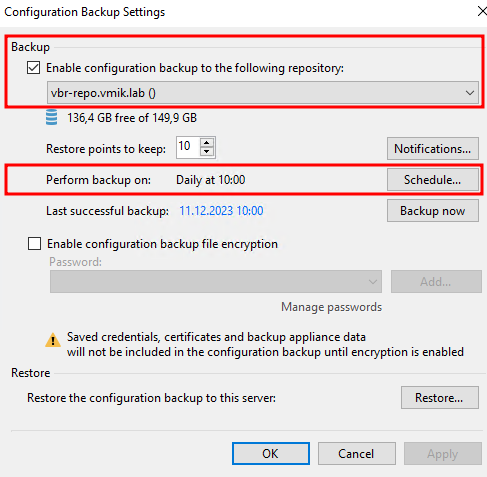
First, we need to specify a backup location. It should be added to the VBR infrastructure repository. Also, we need to specify a schedule.
Note a warning message – “Saved credentials, certificates and backup appliance data will not be included in the configuration backup until encryption is enabled”.
What does it mean? – in short, if the configuration database has sensitive data (for example, a vCenter account), you must encrypt your configuration backup. Otherwise, you can’t go further—more info in the documentation.
If you select “Enable configuration backup file encryption”, you must specify a password. Configuration backup will be encrypted and you need to provide that password during restore.
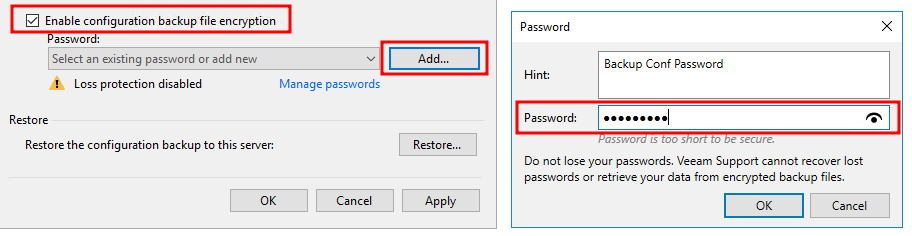
After specifying configuration backup settings, click apply to enable:
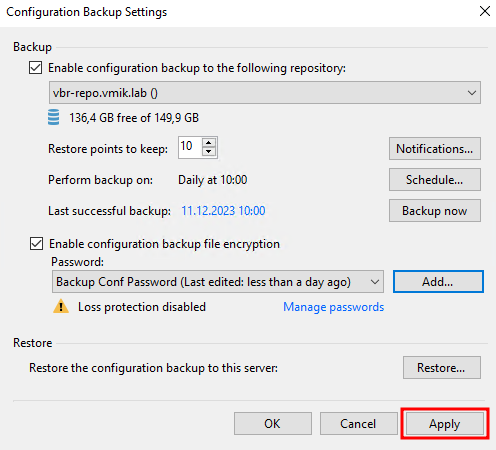
You can also run a backup by clicking the Backup Now button. After that, you will see new backups in the provided repository:

At this point, we have created a configuration database backup.
Restoring from configuration backup.
In my example, I’ve created a new VM, and run VBR Server installation procedures as always:
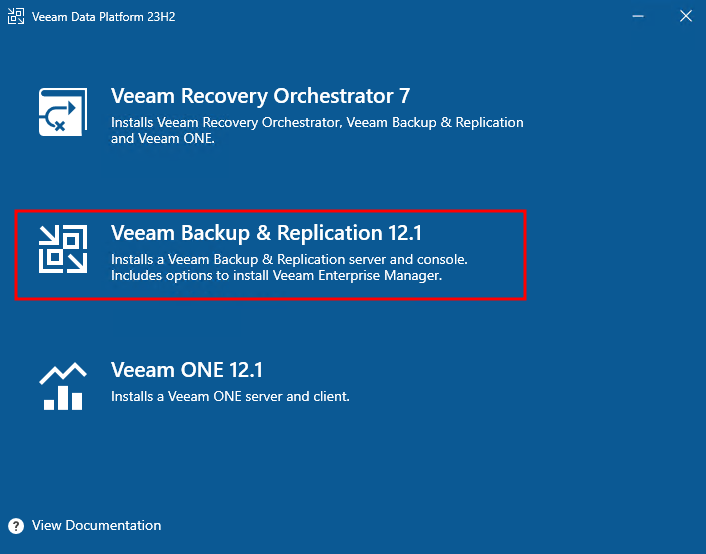
After installation, we will have a clean backup server:
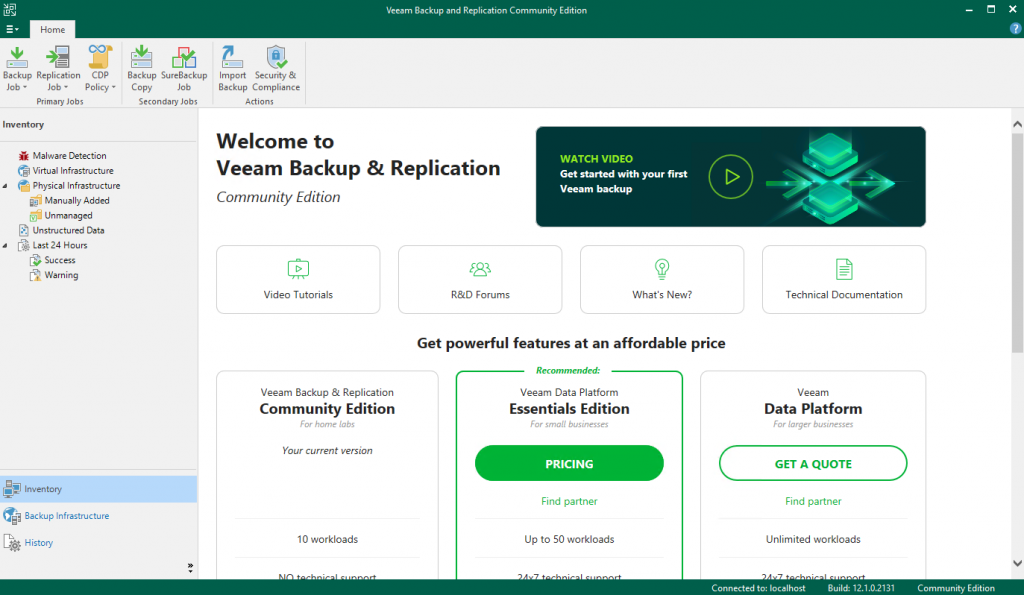
Now let’s open configuration backup settings, and click on Restore:
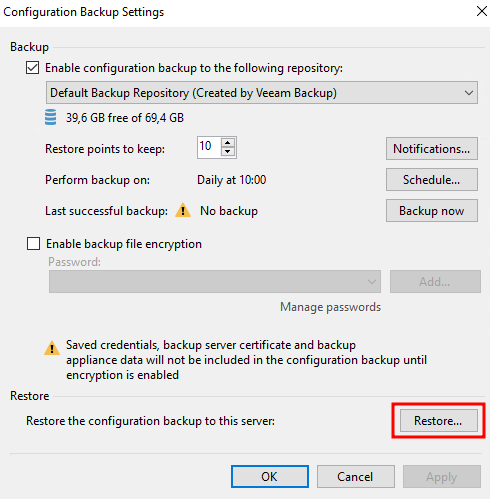
Veeam Backup and Replication Configuration Restore wizard will be opened. We have two options – restore and migrate. Select Restore:
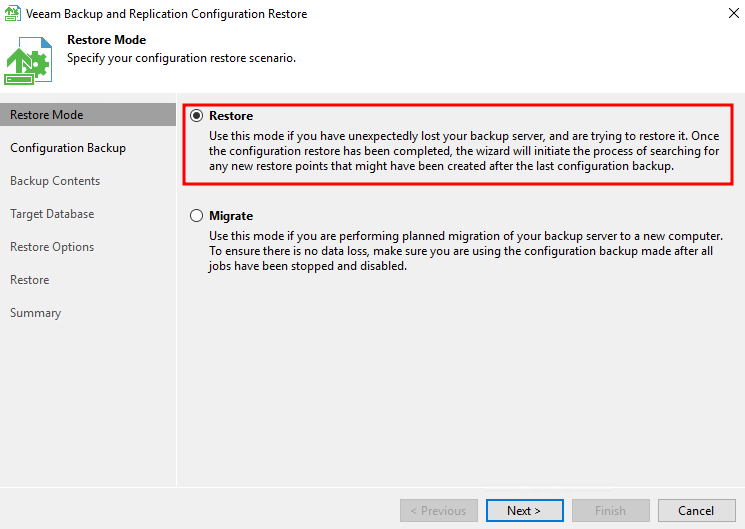
Now, provide the backup file. We have two options: select backup from the repository (it should have been added), or copy the backup file to the backup server and specify a location. I chose the second option and copied the backup file from the repository to the new VBR server:
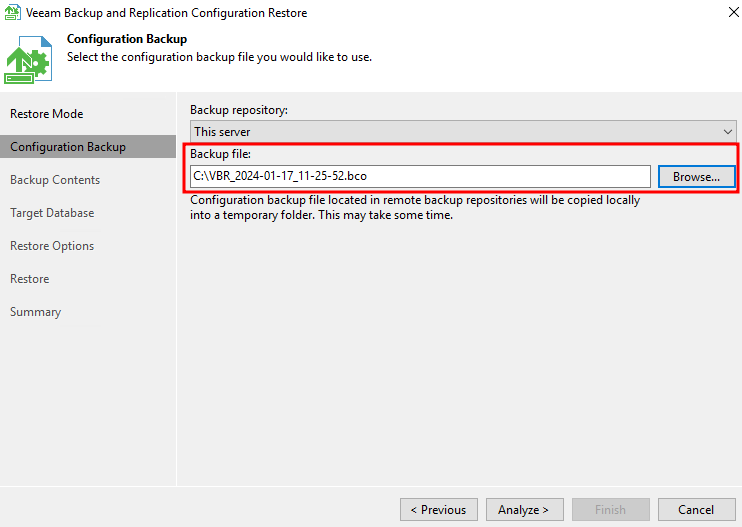
Click Analyze to proceed. Now you may face an error: “Configuration backup file has unsupported version or corrupted contents“:
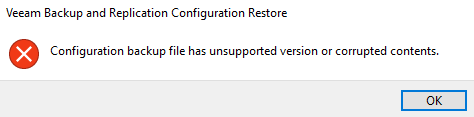
It can happen if the installed VBR version is different than a version of VBR in a backup.
Next, you may observe backup contents:
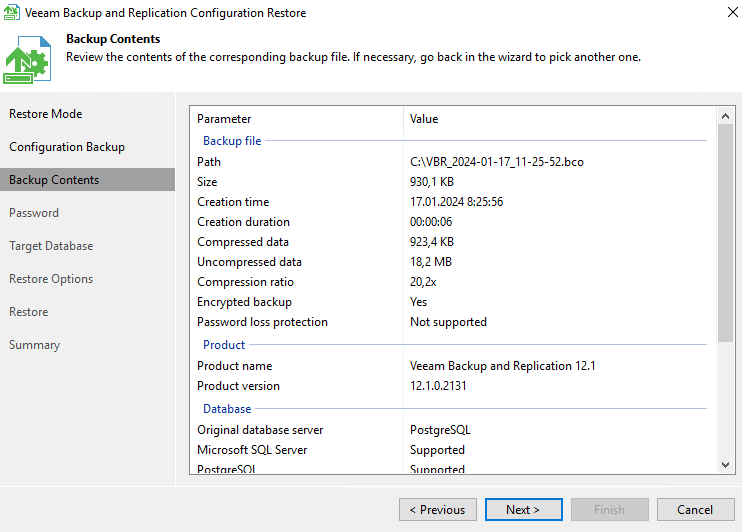
Click next and provide a password, used during backup encryption:
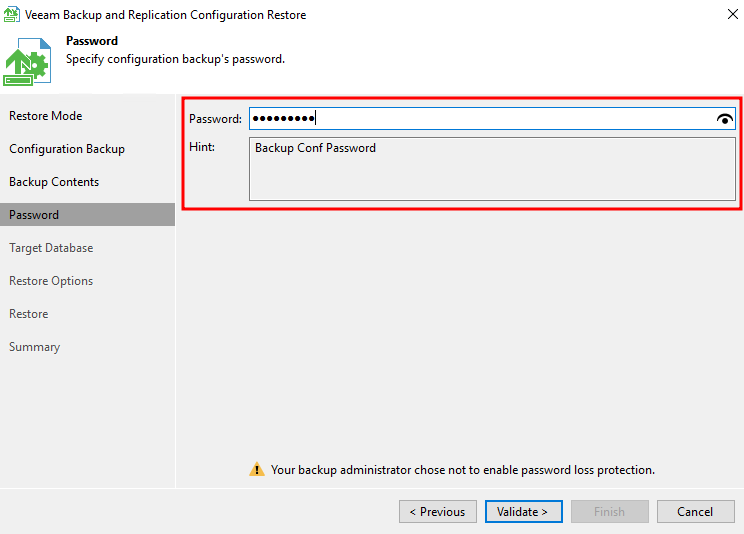
Next, select the target database. In my case, it’s a local PostgreSQL database:
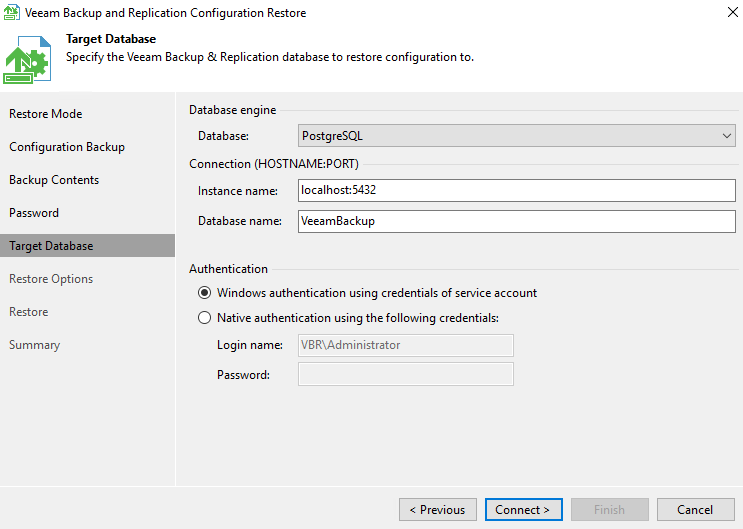
Please mention, that the local database may be overwritten during restore if you using the same name:
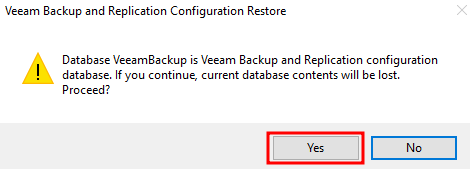
Next, we can specify some of the restoring options:
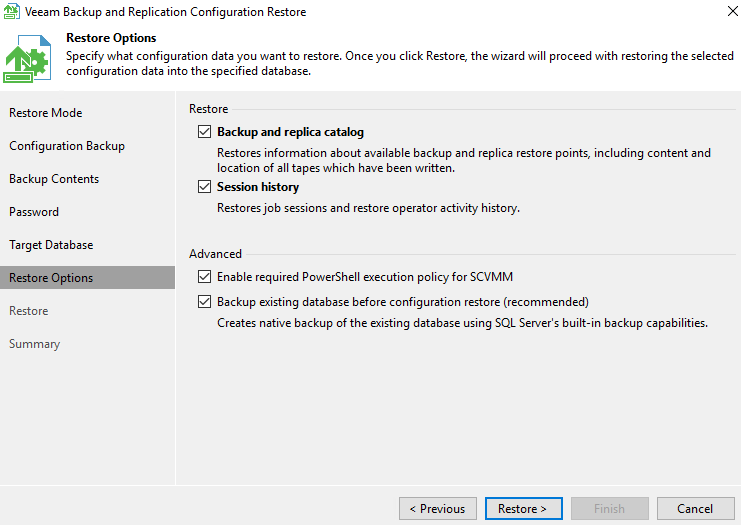
Click Restore. It will require to close the opened VBR console:
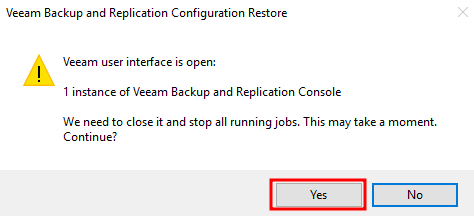
At this point, all existing Veeam services will be stopped. And, after that, the restoration process will begin.
Now we can observe the process:
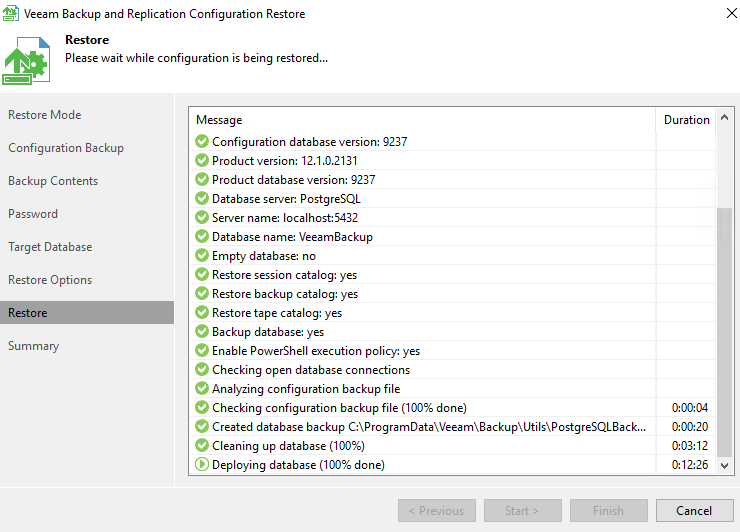
After restore, we can update credentials, in case something changed between the last backup and restore:
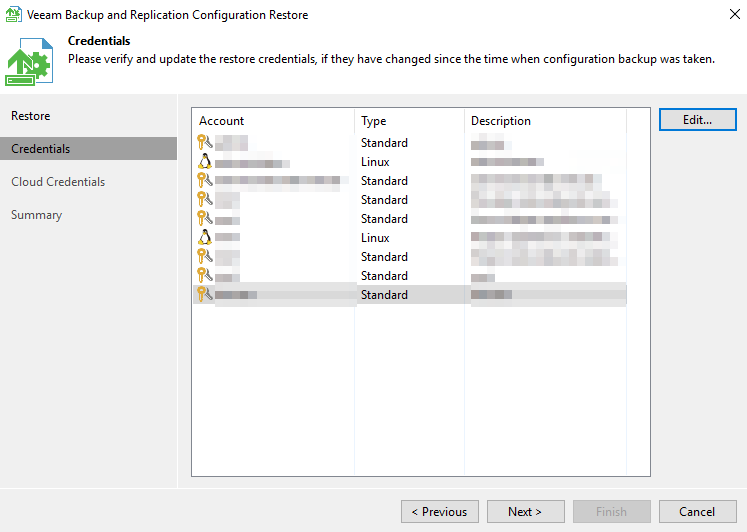
And cloud credentials if necessary:
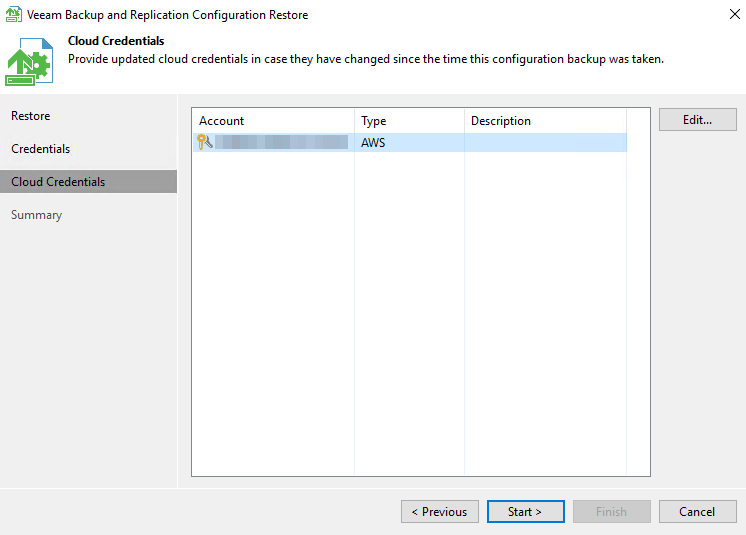
Click start, and Veeam services will start up.
Check the summary and run the VBR console:
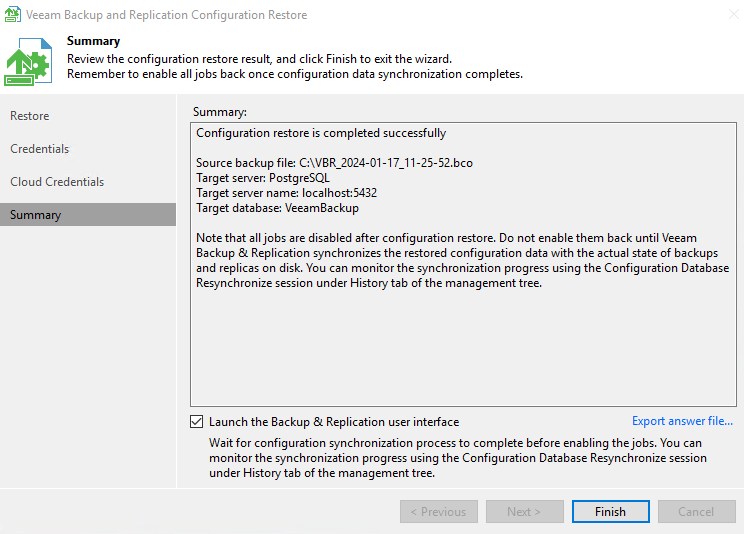
After the restore, all jobs are disabled. It seems reasonable, to exclude two operational backup servers at the same time:
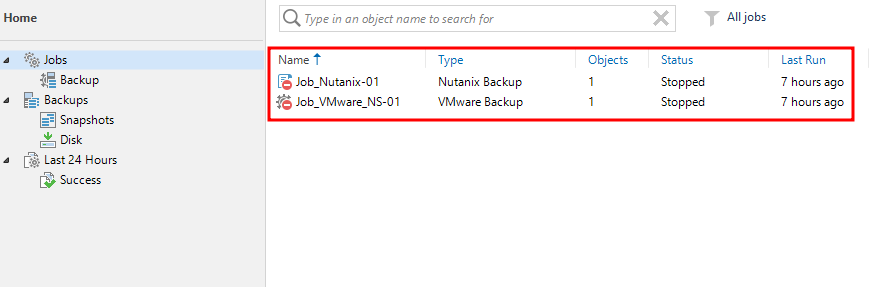
vSphere hosts are displayed in the infrastructure menu:
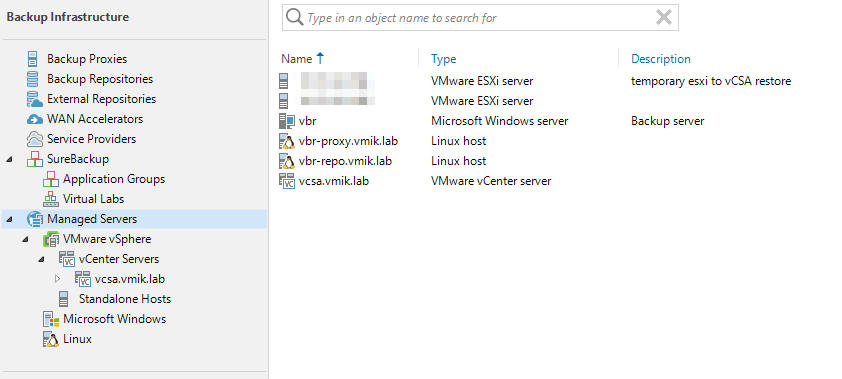
But where is my Nutanix AHV? It has been added before. The answer is simple – this functionality is added by installing a Plugin. So, install your plugins if you miss some functionality.
After installing the plugin, Nutanix AHV clusters are displayed in the infrastructure, and no additional tasks are required:
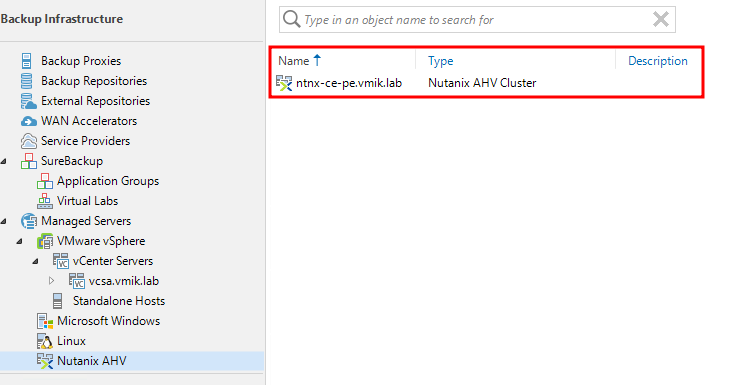
This is how to create a Veeam Backup and Replication configuration database backup and how to restore, using created backups.
![]()