Veeam workers are the VMs running in the Nutanix cluster used in large environments to speed up the backup and restore processes.
Veeam Backup and Replication manages those VMs. During backup or restore procedures, VMs are powered on to process the data, and when backup or restore is finished, they are powered off.
We can consider workers as temporary proxies, working only during backup or restore procedures.
In this article, we will look at how to add workers to the backup infrastructure and how it works.
A worker is a VM in a Nutanix cluster with a specified amount of resources, connected to the specified network, and participating in backup and restore operations.
During deployment, you can set an affinity rule and pin a worker to a specified host. This is a good option to spread the load across the cluster, or, for example, you can deny running worker VMs on the nodes, hosting high-load databases.
I believe that more small worker VMs across cluster are better than one large one. However, the count of worker VMs and their parameters should depend on the infrastructure size and number of VMs backed up in parallel. In a small environment, you may even don’t need an additional worker because you always have one deployed on the Veeam AHV Appliance. This worker calls embedded.
Managing workers can be done using the Nutanix AHV appliance. At the moment of writing, it’s not possible to manage from the VBR console.
First, we need to log in to the Veeam Backup for Nutanix AHV appliance web interface:
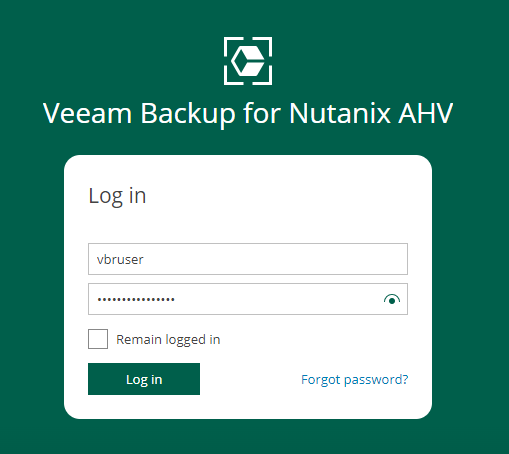
From there, go to the configuration menu:
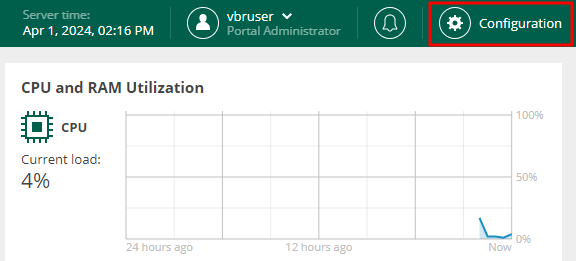
On the left panel select Workers. You will see one worker, installed by default on the appliance:
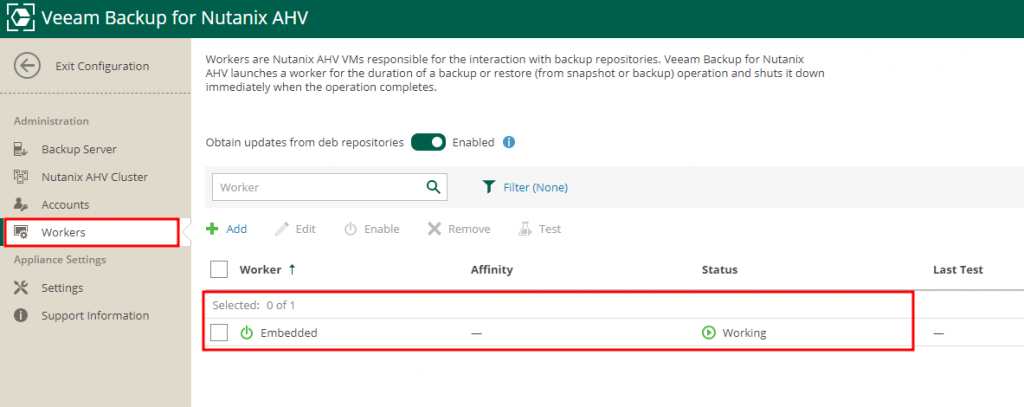
The status of the worker is “working”, meaning that at the moment it’s processing backups.
When embedded worker don’t process any backup tasks, it should be in the ready state:

Also, you may notice Max Concurrent Tasks, meaning the number of parallel processes.
In an AHV environment, one concurrent task requires 1 vCPU/1 GB of memory on a worker VM.
I’ve created a backup job, including 19 VMs with one disk per VM. Using one worker, it will process four VMs simultaneously:
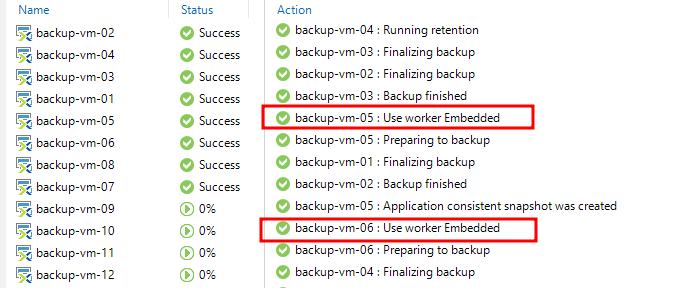
You may also notice that an embedded worker is used during backup.
Let’s add one more worker by clicking the add button:
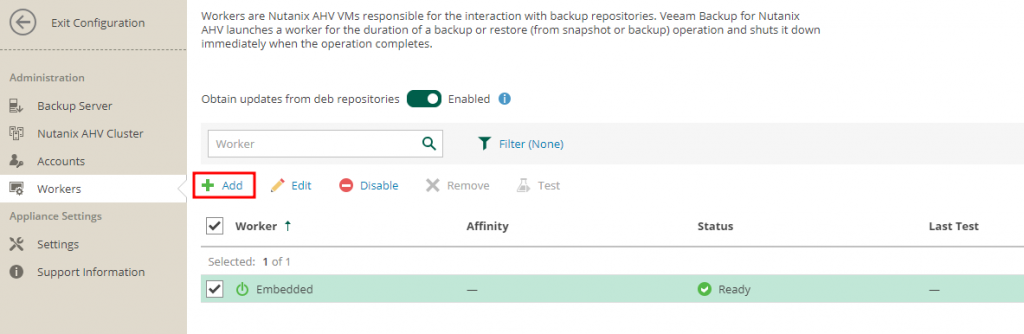
First, specify the worker name:
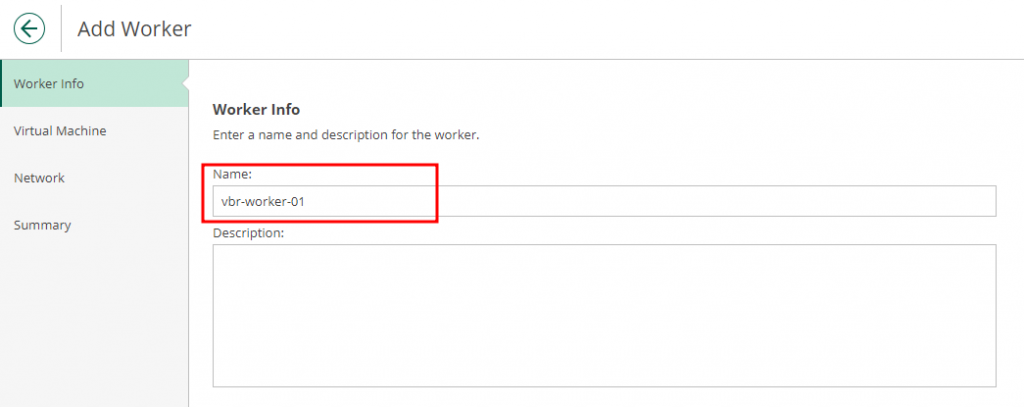
Next, we need to specify VM settings. Specify a storage container for the VM. Set the maximum concurrent tasks. One task, as was mentioned above, is 1 vCPU/1 GB of memory. Also, we can set the host affinity – pin worker to the specified node:
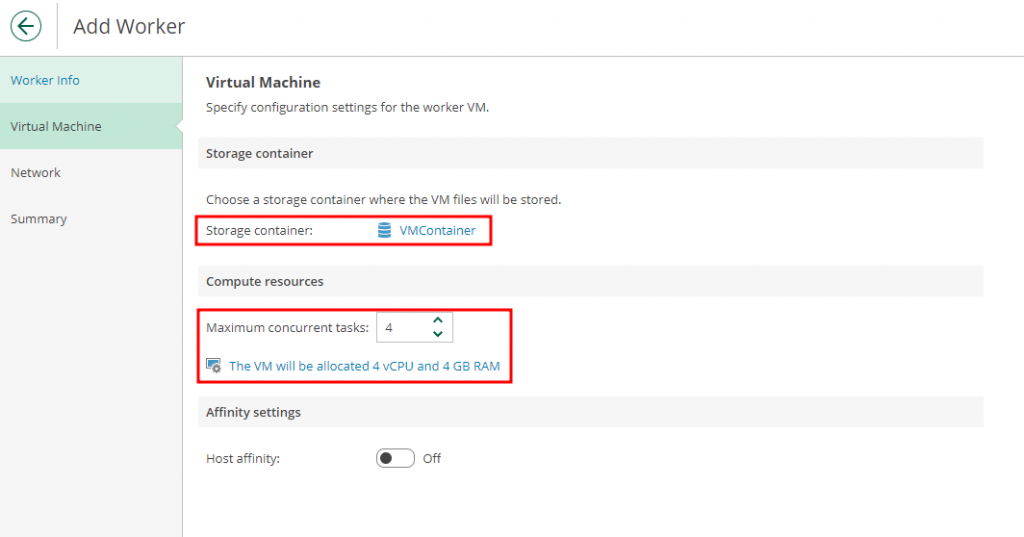
In the last step, we need to specify network settings. DNS and IP address:
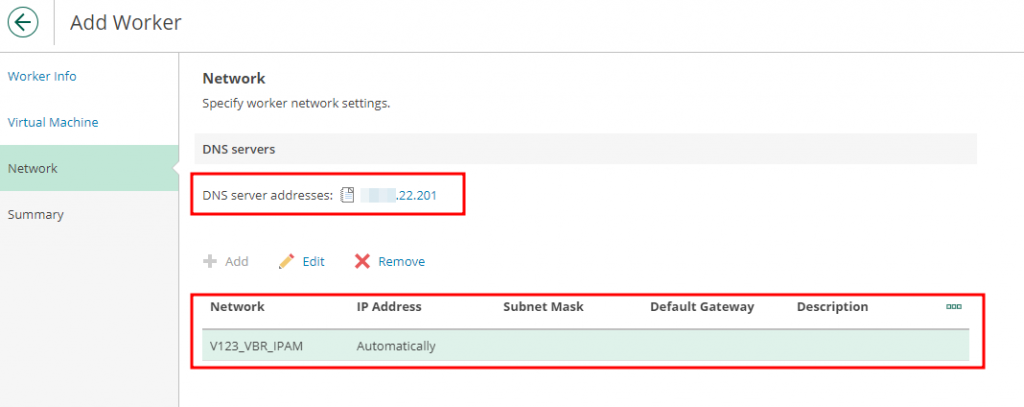
I’ve created an IPAM network in the Nutanix environment, which assigns IP addresses to the VMs connected to the network automatically:
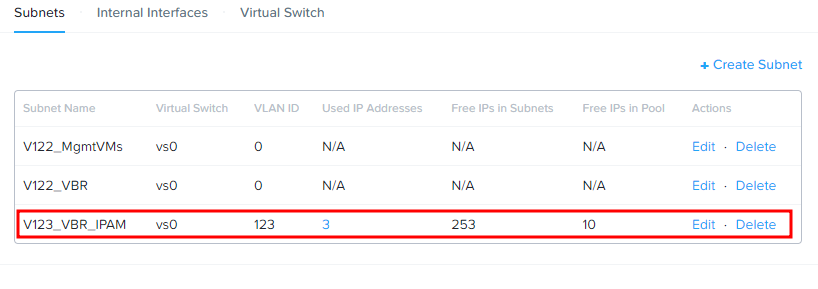
Review the settings and click Finish to deploy a new worker:
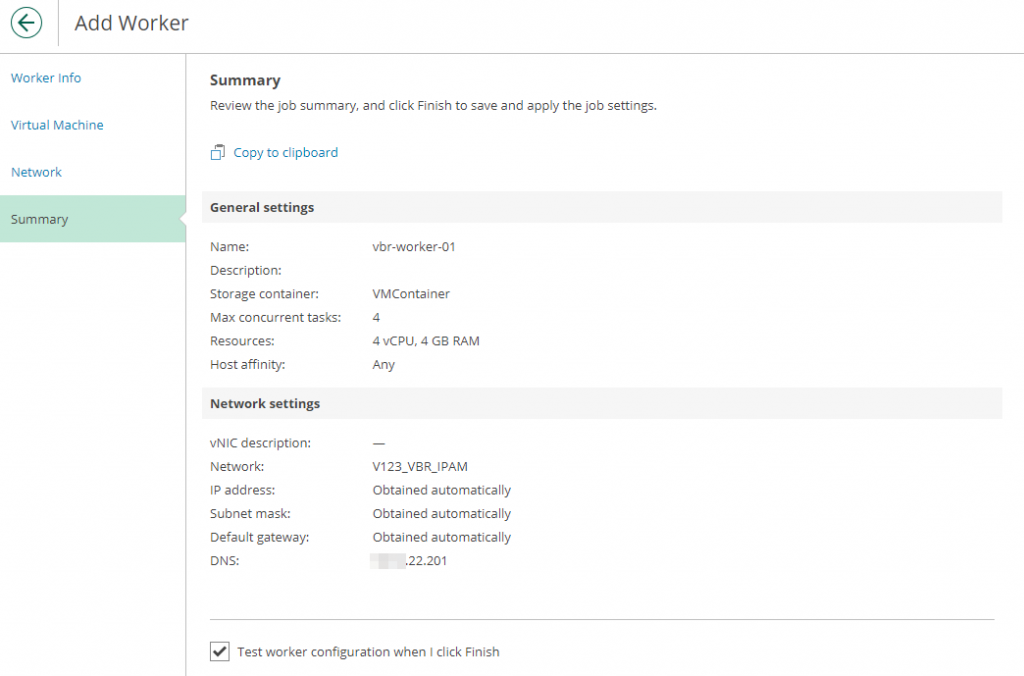
If we click “Go to Sessions” we can observe the deploying procedure:
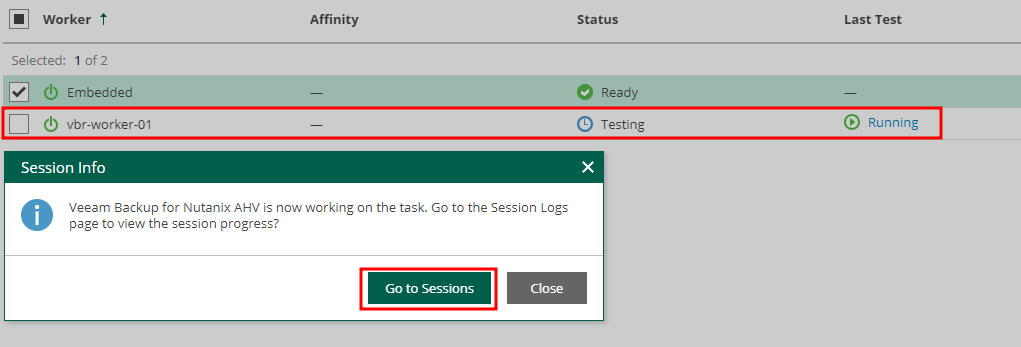
During deployment and testing, the VM is powered on in the Nutanix infrastructure. Also, it successfully received IP from IPAM:

After deployment and testing, the worker will be in the shutdown state, and the VM will be powered off as well:

Now, let’s run a backup and check how it works.
After starting the backup, the worker will be immediately powered on and tested:

After testing, the worker will be able to process backup tasks, and you may see the number of parallel tasks is increased because we have two operating workers:

The first four VMs were backed up by an embedded worker, during the testing of the new worker.
After the backup is finished, the worker will be powered off:

Pay attention: during powering on, a few tests are performed on the worker, including checking for updates from the Linux repositories. In case, you don’t have an internet connection on the worker, this test can waste a few minutes and slow down the boot process. So, it’s recommended to disable check for updates for the workers without an internet connection:

Restoring.
During the restoration, the overall procedure is the same. A worker will be powered on:

And it will be selected for restoration:

After the restore, the VM will be powered off:

In conclusion
This is how to use Veeam workers. This is a good option to increase backup performance in large environments. So, consider using workers if necessary.
Don’t forget that you can use affinity rules to spread workers across the cluster, and don’t forget to turn off the check for updates if your workers don’t have an internet connection because it can slow down the testing procedures and increase the time when workers will be ready to process backups.
![]()
Excelente articulo me ayudo bastante gracias amigo